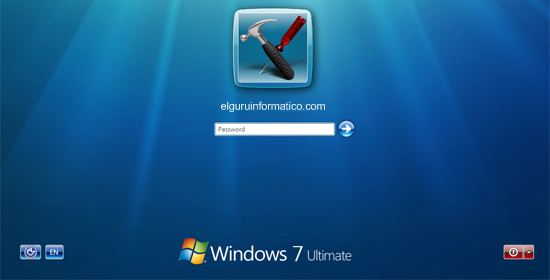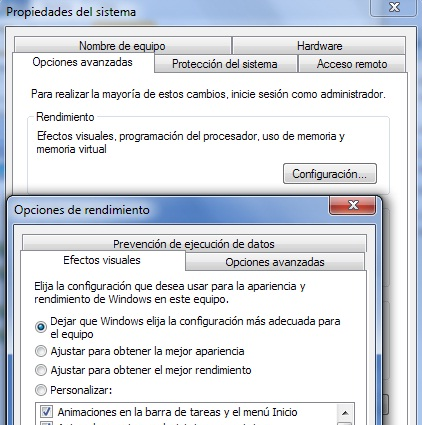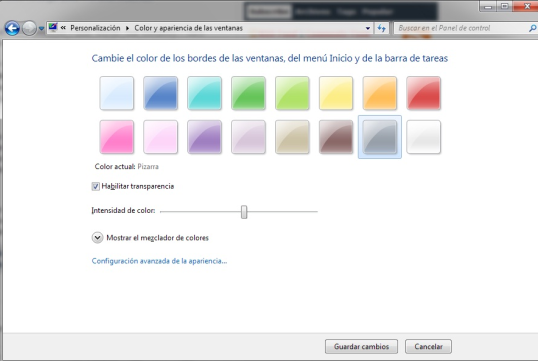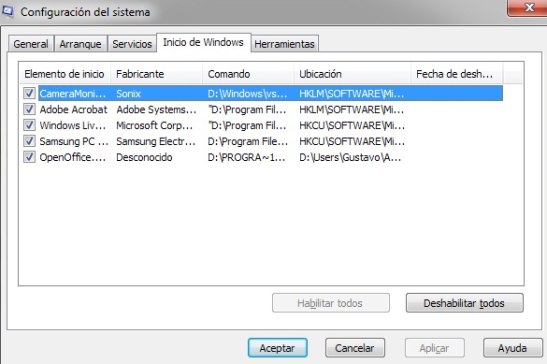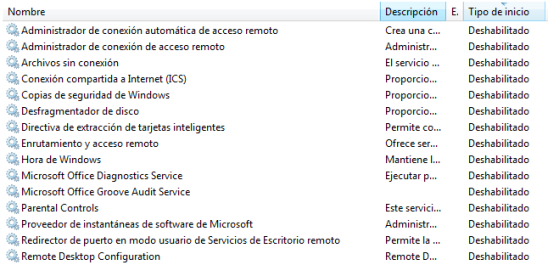Microsoft Windows a todo su potencial
Configuraciones básicas para optimizar Windows 7
servicios que puedes desactivar en win 7
trucos para acelerar windows seven
Configuraciones básicas para optimizar Windows 7
servicios que puedes desactivar en win 7
Como Instalar windows 8 en una Nueva Particion con Arranque Dual
En esta ocasión les traemos un vídeo para mostrarles como instalar Windows 8 en una nueva partición creando un arranque Dual, bueno esto es muy fácil y cabe mencionar que no vamos a eliminar nada, es 100% seguro y tus archivos estarán protegidos, esta es la forma correcta de tener Windows 8 en dado caso que lo queras probar y ver mas afondo como funciona
Instrucciones:
1. Abrimos el Menú de Inicio y Clic derecho sobre Equipo y Seleccionamos Administrar
2. Se abrirá la ventana Administracion de Equipos y seleccionamos Administracion de Discos
3. Clic Derecho sobre la Partición: Disco local C y Seleccionamos Reducir Volumen
4. Ahora Configuraremos los datos principales de nuestra nueva partición.
- En Tamaño de Espacio que Desea Reducir, en MB seleccionaremos los GB pero en MB
Aquí una Tabla de Guía:
30GB = 30720
40GB = 40960
50GB = 51200
60GB = 61440
70GB = 71680
80GB = 81920
90GB = 92160
100GB = 102400
40GB = 40960
50GB = 51200
60GB = 61440
70GB = 71680
80GB = 81920
90GB = 92160
100GB = 102400
- Y una ves que allas escogido los GB en MB seleccionas “Reducir”
5. Se creara una partición con etiqueta negra.
Para activarla seleccionaremos Clic derecho Nuevo Valor Simple
Para activarla seleccionaremos Clic derecho Nuevo Valor Simple
6. Siguiente > Siguiente > Asignamos una Letra a nuestra Partición > Nombre > Finalizar
7. Ya Tenemos Creada nuestra Partición y ya podremos Instalar Windows 8 en ella
Requisitos para Instalar Windows 8:
Procesador de 1 gigahercio (GHz) Compatible con PAE, NX y SSE2
2 GB de RAM / 20 GB de espacio disponible en el disco duro
Resolución de pantalla de 1366 × 768
Procesador gráfico DirectX 9 con controlador WDDM
2 GB de RAM / 20 GB de espacio disponible en el disco duro
Resolución de pantalla de 1366 × 768
Procesador gráfico DirectX 9 con controlador WDDM
Vídeo Tutorial Completo:
Activacion permanente para Windows 8 WMC
Si fuistes de aquellas personas al igual que yo, que instalastes Windows 8 Pro y luego actualizastes
a Windows Media Center, y al momento de querer realizar la activación Legal de Microsoft, te marca Error; entonces aca te traigo la solución:
Se trata del nuevo activador llamado LLamado "Activacion Windows 8 - by Blakeymort" el mcual fue lanzado el 13/12/12. ¿y Cómo funciona? Te explico
1. Haz clic derecho sobre el Activador y ejecutalo como Administrador

2. Si probastes Activar tu Windows con cualquier otro parche, entonces haz clic en el botón "Limpieza Total" y espera hasta que el programa termine la operacion, de lo contrario continua con el paso 3.

3. Haz clic en el botón "Activacion Generica" y esperamos nomas unos 3 minutos hasta que el programa termine la operacion, se cerrará tu sesión actual, cuando esto suceda nos indicara que Widnows está activado.


QUE VERSIONES DE WINDOWS 8 ACTIVA
-WINDOWS 8 X32 X64
-WINDOWS 8 PRO X32 X64
-WINDOWS 8 ENTERPRISE X32 X64
-------------------------------------------------------
NO USARLO EN:
VERSIONES DE WINDOWS 8 EVAL LAS DE PRUEBA DE 90 DIAS QUE DEJA DESCARGAR MICROSOFT YA QUE EL ACTIVADOR NO LOS ACTIVA
----------------------------------
SOPORTA MAS DE 30 IDIOMAS DE WINDOWS 8 ASI QUE SO TIENES WINDOWS 8 INGLES, ESPAÑOL,RUSO ESTE TE LO ACTIVA SIN PROBLEMAS
ADVERTENCIA
Usarlo en un sistema limpio que no este activado por otro programa o servidor KMS y no olvidar ejecutarlo en modo administrador
----------------------------------------------------------------
LISTA DE CAMBIOS DE ACTIVADOR PERMANENTE BY BLAKEYMORT
Informacion:
Activador de Windows 8 v4.0.1.6
Modalidades de activacion:
- Activación Offline tipo original:
--> Windows 8 Pro
--> Windows 8 Pro with Media Center
- Activación Offline generica:
--> Windows 8 Core
--> Windows 8 Enterprise
- Actualizacion de Windows 8 Pro a Pro with Media Center
Solo esta disponible para iniciarse desde Windows 8 Pro, no se puede desde otras versiones.
- Descripciones
--Activacion Offline tipo original: Esta activación te permitira trabajar con tu equipo como si lo ubieras activado legalmente permanente, incluso te sirve para actualizar de Pro a Pro with Media Center si dispones de un serial de actualizacion, no tendras notificaciones de activar windows ahora, ni marcas de agua.
-- Activación Offline generica: Te activa windows de manera generica permanente, te permitira trabajar todas las funciones de tu Windows, aveces te aparecera una notificacion de activar windows por parte del centro de actividades la cual la puedes desactivar 1 vez y no volvera ha aparecer.
- Trabajando para versiones futuras
Implementar activacion Offline tipo original para las versiones que actualmente trabajando activacion generica
Si fuistes de aquellas personas al igual que yo, que instalastes Windows 8 Pro y luego actualizastes
a Windows Media Center, y al momento de querer realizar la activación Legal de Microsoft, te marca Error; entonces aca te traigo la solución:
Se trata del nuevo activador llamado LLamado "Activacion Windows 8 - by Blakeymort" el mcual fue lanzado el 13/12/12. ¿y Cómo funciona? Te explico
1. Haz clic derecho sobre el Activador y ejecutalo como Administrador

2. Si probastes Activar tu Windows con cualquier otro parche, entonces haz clic en el botón "Limpieza Total" y espera hasta que el programa termine la operacion, de lo contrario continua con el paso 3.

3. Haz clic en el botón "Activacion Generica" y esperamos nomas unos 3 minutos hasta que el programa termine la operacion, se cerrará tu sesión actual, cuando esto suceda nos indicara que Widnows está activado.


QUE VERSIONES DE WINDOWS 8 ACTIVA
-WINDOWS 8 X32 X64
-WINDOWS 8 PRO X32 X64
-WINDOWS 8 ENTERPRISE X32 X64
-------------------------------------------------------
NO USARLO EN:
VERSIONES DE WINDOWS 8 EVAL LAS DE PRUEBA DE 90 DIAS QUE DEJA DESCARGAR MICROSOFT YA QUE EL ACTIVADOR NO LOS ACTIVA
----------------------------------
SOPORTA MAS DE 30 IDIOMAS DE WINDOWS 8 ASI QUE SO TIENES WINDOWS 8 INGLES, ESPAÑOL,RUSO ESTE TE LO ACTIVA SIN PROBLEMAS
ADVERTENCIA
Usarlo en un sistema limpio que no este activado por otro programa o servidor KMS y no olvidar ejecutarlo en modo administrador
----------------------------------------------------------------
LISTA DE CAMBIOS DE ACTIVADOR PERMANENTE BY BLAKEYMORT
Informacion:
Activador de Windows 8 v4.0.1.6
Modalidades de activacion:
- Activación Offline tipo original:
--> Windows 8 Pro
--> Windows 8 Pro with Media Center
- Activación Offline generica:
--> Windows 8 Core
--> Windows 8 Enterprise
- Actualizacion de Windows 8 Pro a Pro with Media Center
Solo esta disponible para iniciarse desde Windows 8 Pro, no se puede desde otras versiones.
- Descripciones
--Activacion Offline tipo original: Esta activación te permitira trabajar con tu equipo como si lo ubieras activado legalmente permanente, incluso te sirve para actualizar de Pro a Pro with Media Center si dispones de un serial de actualizacion, no tendras notificaciones de activar windows ahora, ni marcas de agua.
-- Activación Offline generica: Te activa windows de manera generica permanente, te permitira trabajar todas las funciones de tu Windows, aveces te aparecera una notificacion de activar windows por parte del centro de actividades la cual la puedes desactivar 1 vez y no volvera ha aparecer.
- Trabajando para versiones futuras
Implementar activacion Offline tipo original para las versiones que actualmente trabajando activacion generica
Descarga:
Activador W8 V4.0.1.6.rar (3.7 MB)
https://mega.co.nz/#!51dUhYaS!GM3DQl90K8Xnp0nm0SoHz0eVqIEqOZA6jwT-ZYXeDFs
https://mega.co.nz/#!51dUhYaS!GM3DQl90K8Xnp0nm0SoHz0eVqIEqOZA6jwT-ZYXeDFs
Truco de Windows 7: borra la caché DNS y navega mejor en Internet
Si con cierta frecuencia notas problemas con tu conexión a Internet que te impiden acceder específicamente aciertas páginas, es posible que necesites borrar la caché DNS.
Mediante este truco de Windows 7 te explicamos qué procedimiento debes seguir para que mejore de forma considerable tu navegación por la World Wide Web.
El primer paso es poner en marcha la ventana Ejecutar de Windows. Esto lo puedes hacer desde tu escritorio, pulsando a la combinación de teclas Windows + R. Escribe CMD.

En la ventana de línea de comandos que aparece debes escribir el siguiente código y luego teclear Enter:
ipconfig /flushdns
La aplicación debe de volver un mensaje similar a este:
Windows IP Configuration Successfully flushed the DNS Resolver Cache. O bien: Se vació correctamente la caché de resolución de DNS.
Esto significa que la caché de DNS ha sido borrada por lo que si este era el problema del acceso a ciertas páginas web, habrá quedado resuelto. Por ejemplo, ocurre cuando la web que visitamos ha cambiado de servidor y nuestro equipo trata de acceder a su anterior DNS, obviando que ya es otra.
Seguramente, observemos en la pantalla del navegador el texto “error 404”.
Mediante esta tarea que hemos hecho, obligaremos a nuestro ordenador a tratar de conexionar desde ‘cero’ con la web, descubriendo la nueva ubicación del sitio web.
Al limpiar la caché DNS, nos aseguramos de borrar todas las informaciones almacenadas sobre las páginas que visitamos, por lo que además podremos garantizar nuestra privacidad al navegar en un ordenador que no es nuestro.
¿Qué te ha parecido este truco de Windows 7? ¿Lo encuentras práctico para tu día a día con el ordenador? Puedes dejar tu comentario a pie de artículo.
Truco de Windows 7: cambia el aspecto de la pantalla de inicio de Windows
¿No estás harto de ver la misma imagen en el inicio de tu sesión de Windows cada día? ¿Te gustaría insertar una nueva, al igual que haces con tu fondo de escritorio?
Con este truco para Windows 7, te explicamos los pasos que tienes que seguir para realizar este cambio de apariencia en el arranque de tu ordenador.
Este procedimiento conlleva editar el Registro de Windows, por lo que aconsejamos llevarlo a cabo a usuarioscon cierto nivel de experiencia con Windows.
El primer paso es poner en marcha la ventana Ejecutar de Windows. Esto lo puedes hacer desde tu escritorio, pulsando a la combinación de teclas Windows + R.
En el campo editable de la ventana escribiremos regedit y pulsamos la tecla Enter.

Con esta acción abriremos el Registro de Windows. A través del árbol jerárquico de carpetas de la izquierda de esta ventana, navegamos hasta la ruta:
HKEY_LOCAL_MACHINE\Software\Microsoft\Windows\CurrentVersion\Authentication\LogonUI\Background
Ahí debe aparecer el elemento OEMBackground. Clica con el botón secundario del ratón, lo editamos (elige modificar) y ponlo a valor 1; tal y como aparece en la captura de pantalla al inicio de la noticia.
Si no existiera dicho valor OEMBackground, es preciso crearlo. Para ello, clica con el botón secundario del ratón en cualquier parte de la ventana de la derecha, en la zona blanca y elige: Nuevo – Valor de DWORD (32 bits). Asígnale el nombre OEMBackground y realiza el paso anterior.
Abrimos el explorador de Windows para navegar hasta una carpeta. Por su extensa y complicada ruta, lo más sencillo es que copies su dirección en la barra superior de navegación del explorador: %windir%\System32\oobe\info\backgrounds. Luego presiona la tecla Enter.
Dentro de esta carpeta, deberás colocar cualquier imagen con extensión JPG de menos de 256 Kb de peso. Dicho archivo renómbralo como backgroundDefault.jpg
Esta imagen será la que aparezca luego en el inicio de tu ordenador. Trata de que tenga unas dimensiones de altoxancho acordes a tu pantalla.
Y ¡listo! La próxima vez que inicies tu ordenador verás cómo el aspecto del arranque ha cambiado.
¿Qué te parece este curioso truco? ¿Tienes ganas de cambiar ya el aspecto de tu pantalla de inicio? Puedes darnos tu opinión a pie de noticia.
Truco de Windows 7: graba tus acciones en la pantalla del ordenador
Pocos usuarios de Windows 7 saben que este sistema operativo cuenta con una herramienta para grabar sucesos y problemas. Se trata de un sencillo interfaz que grabará de forma automática distintas capturas depantalla cada vez que pulsemos una tecla o un botón del ratón.
Este práctico truco de Windows, te permitirá explicar a otro usuario un problema que tengas con algúnprograma, una duda sobre su funcionamiento o incluso realizar un tutorial.
Para poner en marcha la aplicación, deberás pulsar el botón Inicio de Windows y escribir sobre él, en el campo ‘Buscar programas y archivos’ el nombre del programa: PSR.
Aparecerá la ventana de la aplicación ‘Grabación de acciones de usuario’ con varios botones:
- Inicio grabación. Pulsando este botón, se pone en marcha el programa. De forma automática, este realiza y guarda una captura de pantalla cada vez que cliques con el ratón en la pantalla o pulses una tecla. Cuando arranca la grabación, este botón se llama Pausar grabación, permite realizar una pausa sin terminar el proceso.
- Detener grabación. Finaliza la grabación en curso.
- Agregar comentario. Permite indicar un comentario a la acción realizada, con el objetivo de marcar o explicar algún evento que suceda con el programa que estemos ejecutando.
- Ayuda. Un pequeño manual para solucionar los problemas más frecuentes.
- Flecha para configuración del programa. El botón que aparece a la derecha de la ventana permite indicar el número de capturas de pantalla máximo por grabación. Igualmente, nos da la opción del lugar donde se almacenará la grabación realizada.

Una vez que se detiene la grabación, el programa nos pide donde guardar el archivo generado.
Se trata de un fichero comprimido (tipo ZIP) que contiene a su vez un archivo mhtml. En él se guarda toda la información de los pasos dados durante la grabación de forma que al abrirlo, el usuario que lo recibe, visualiza todos los comentarios y capturas de pantalla realizadas mediante un programa navegador.
Ya sea Google Chrome, Internet Explorer o Mozilla Firefox, el destinatario podrá ver todo aquello que le queríamos mostrar de forma visual, sin necesidad de explicárselo en forma de e-mail o fax.
¿Te ha parecido útil este truco de Windows 7? ¿Lo conocías? ¿Qué utilidad le piensas dar? Deja un comentario a pié de página.
Truco de Windows 7: habilita la opción de hibernar en tu ordenador de sobremesa
Muchos usuarios de ordenadores de sobremesa que trabajan con sistema operativo Windows 7, echan de menos no contar con el modo de hibernación que sí está presente habitualmente en los ordenadoresportátiles.
Con el siguiente truco de Windows 7 que te explicamos a continuación, podrás visualizar esta opción en tu ordenador o eliminarla en unos sencillos pasos.
Pero antes de seguir ¿sabes cuál es la diferencia entre suspender e hibernar un ordenador? Ambos son estados de ahorro de energía pero en caso utilizar cada uno
Suspender permite al equipo reanudar rápidamente el funcionamiento a pleno rendimiento, colocando todo el trabajo y la configuración en la memoria del ordenador. Sería equivalente a poner en pausa un reproductor multimedia como un DVD o equipo de música. Mientras un ordenador está suspendido, consume algo deenergía.
En cambio la hibernación guarda toda la información activa del equipo en el disco duro y después apaga el equipo. Cuando el usuario lo requiere, realiza un encendido rápido y recupera las aplicaciones que estaban en curso. Durante el tiempo de hibernación, no consume nada de energía. Por ello, es el método más común de apagado y restauración en los ordenadores portátiles.
Pues bien, para que el modo hibernación se active en aquellos ordenadores que no cuentan con esa opción por defecto, daremos estos pasos:
1. Clica en el botón de Inicio de Windows y en la caja de búsqueda teclea: Símbolo del sistema.

2. Cuando aparezca en la búsqueda, clicamos con el botón secundario del ratón sobre él y elegimos: Ejecutar como administrador. También es posible ejecutar este programa a través del botón Inicio – Todos los programas – Accesorios – Símbolo del sistema.

3. En la ventana que se abre, escribimos: powercfg -h on. Con esta acción ya está habilitada la hibernación. Si quisiéramos desactivarla, daríamos los mismos pasos pero tecleando: powercfg -h off.
4. Nos vamos al Panel de Control – Opciones de energía y desde Cambiar la configuración avanzada de energía, elegimos los minutos en que debe apagarse la pantalla y poner el equipo en estado de suspensión.
5. Hacemos clic en Cambiar la configuración avanzada de energía y navegamos hasta la opción Suspender – Permitir suspensión híbrida. Aquí en Configuración elegimos: Desactivar.

Ahora ya verás la opción hibernar en tu menú de apagado de Windows 7 desde el botón de inicio.

¿Tienes alguna duda sobre la ejecución de este truco de Windows? ¿Te parece útil tener la opción de hibernar el equipo? A nosotros nos parece que sí… Puedes dejar tu comentario a pie de este artículo.
¿Cuanta RAM puede gestionar Windows 7?
Hoy aclararemos un poco cuestiones que nos van llegando de usuarios, tales como dudas acerca de cuanta memoria RAM es capaz de utilizar Windows 7 en sus versiones 32 bits y 64 bits.
Windows 7 32 bits es capaz de direccionar hasta 4 GB de RAM, los cuales reconoce, pero hay que tener en cuenta que Windows 7 se hace cargo de esos 4 Gb para todo el hardware que tenga el equipo con lo que en realidad usará como máximo 3.2 gb a 3.5 Gb de esa memoria. (Sigue)
Para direccionar más de 4 GB nos tenemos que ir a las versiónes para 64 bits, aunque el paso a esta versión es realmente interesante cuando tenemos al menos 6 u 8 Gb, por lo que conlleva pasarnos a la versión 64 bits.Windows 7 Home Basic 64bits puede usar hasta 8 Gb de memoria.
Para Windows 7 Home Premium , professional, Ultimate o Enterprise 64 bits, el montante de memoria RAM que puede gestionar se eleva hasta los 192 GB de RAM, ¿increible no? pues así es.
Recordamos que Windows Vista, el máximo de RAM que podia gestionar para versiones 64 bits era de 128 Gb de RAM, con lo que Windows 7 aumenta esa difra en 64 GB.
Deja tus comentarios acerca de este post aportando tus conocimientos o dudas acerca de este tema.
Inicio de Windows 7 más rápido
 Con este truco iniciaremos Windows 7 más rápido y lo haremos quitando programas que no sean necesarios del Inicio, echa un vistazo a lo siguiente.
Con este truco iniciaremos Windows 7 más rápido y lo haremos quitando programas que no sean necesarios del Inicio, echa un vistazo a lo siguiente.
Algunos programas o componentes se inician automaticamente al arrancar Windows 7. Programas como messenger, itunes, quicktime, java, winzip, etc, pues bien, podemos quitar algunos del arranque y con ello habrá mas recursos libres y (sigue)
el inicio será más rápido, ¿como lo conseguimos?, mira esta pequeña guía.
- Ve al botón Inicio y escribe msconfig.
- Ve a la pestaña Inicio de Windows.
- Ahí veremos un listado de todos los programas y componentes que se ejecutan cuando iniciamos Windows 7.
- Simplemente deseleccionamos aquellos programas que no queremos que se ejecuten al inicio, Winzip, quicktime o algun otro que no te interese.
- Ten cuidado con no deshabilitar programas como el antivirus que tengas instalado u otro que realmente uses cada dia.
Personalmente me molesta mcho los programas que se inician automaticamente y abren una ventana automaticamente, como messenger u otros programas de mensajeria, yahoo, etc, pues este es el mejor truco para no verlos de nuevo y que se ejecuten solo cuando tu los vayas a usar.